按【Ctrl+D】或拖动【 小墨鹰LOGO】到书签栏,收藏本站!
浏览量:15802 发布时间:2021-05-13 15:02:11
相信很多用户都已经发现了,在编辑器右侧“我的图片”中,有一个“手机传图”按钮。

▲手机传图
没错,这就是能够隔空传输手机、平板甚至是其他电脑上保存的图片,直接上传到“我的图片”里的“神器”!
在此之前,如果想要把其他设备上面的图片上传到编辑器内,还需要借助QQ、微信、U盘等工具。而现在,我们有了更好的选择!
使用场景:当前文章排版过程中,图片不在编辑文章的电脑里,比如在其他人手机,或者在另外一台电脑中,这个时候如何快速获取这些图片,通过此功能就可以实现了~将手机传图生成的链接或者二维码,发给好友,好友通过打开界面发送你需要的图片,接收完就到了你的编辑器图库中了;
下面我们来看一下详细的操作步骤!
一、“手机传图”工具界面详解
点击“手机传图”按钮,弹出“手机传图”工具界面。

▲手机传图工具界面
使用手机或平板电脑扫描左侧的二维码,或者复制粘贴链接到另一台电脑上用浏览器打开,即可打开图片上传工具界面。

▲移动端发送图片界面

▲电脑端发送图片界面
二、选择图片并发送
移动端和电脑端的上传图片方法基本相同,只有在图片选择的阶段略有不同:
① 选择图片
移动端:点击“添加图片”按钮,选择需要上传的图片后点击右上角“完成”。
点击“加号”可以继续添加需要上传的图片,点击图片右上角的红色“叉号”可以删除已经添加的图片。

▲可删除或继续添加图片
电脑端:点击“添加图片”,按住Ctrl键选中多张图片后,点击“打开”按钮。还可以点击顶部的“继续添加”按钮,继续增加需要传递的图片。

▲选择多张图片上传
点击顶部的“继续添加”按钮可以继续添加需要快传的图片,点击图片右上角的灰色“叉号”可以删除已经添加的图片。
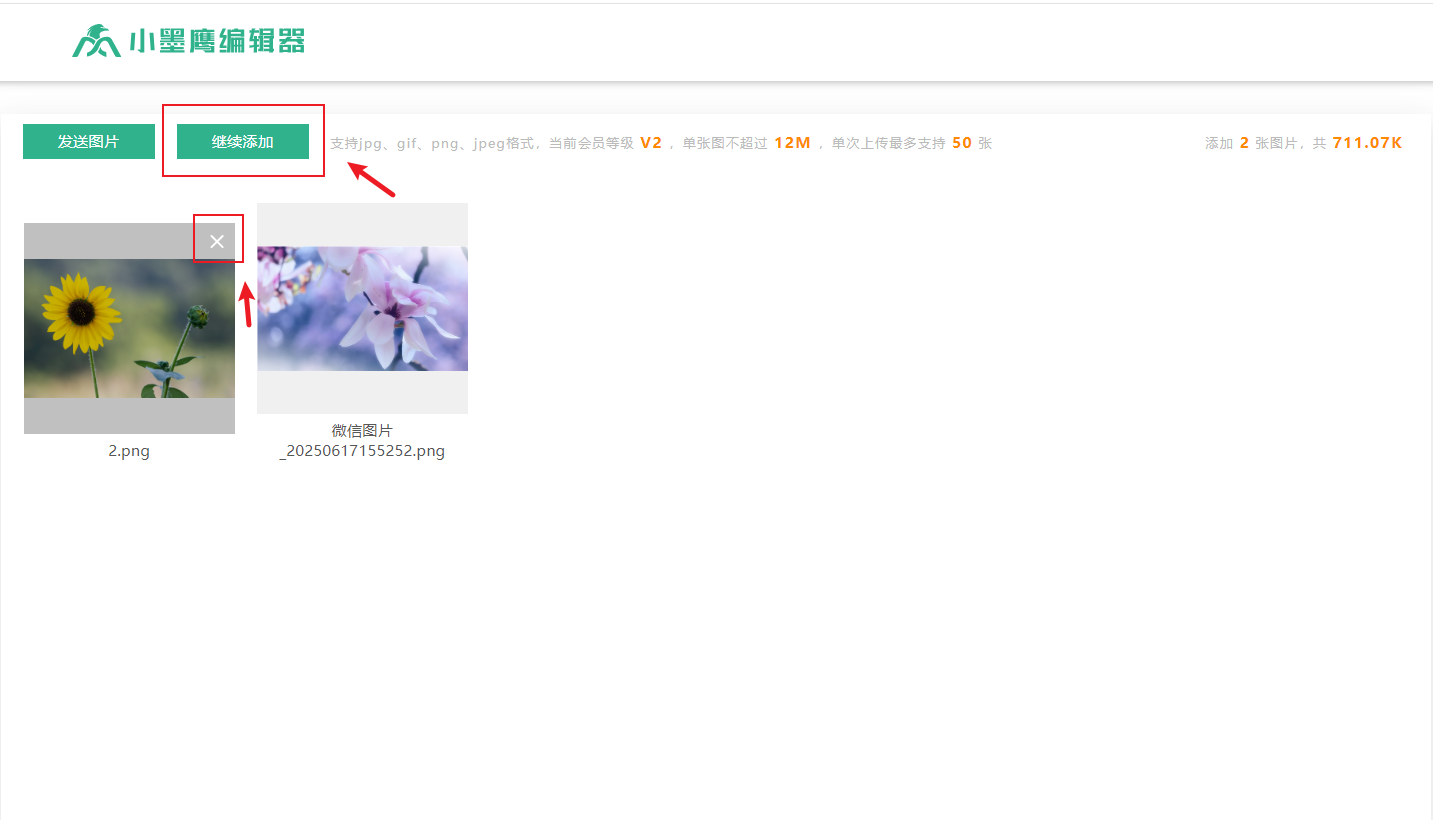
▲可删除或继续添加图片
注:添加的图片数量不能超过当前会员等级规定的上限,超出后多出的图片会被自动移除,无法上传到当前账号中。
② 发送图片
图片选择完成后点击“发送图片”按钮,等待几秒,手机端图片上出现“对号”提示发送完成,电脑端显示“添加成功”提示发送完成。

▲移动端发送完成示例

▲电脑端发送完成示例
③ 接收图片
回到编辑器,“图片快传”工具界面会出现刚才传递过来的图片。点击“确定”,这些图片就添加到“我的图片”中。
将鼠标移动到对应图片上,可以查看图片名称,点击“确定”图片便会上传到编辑器图库中。

▲接收图片
三、图片快传功能注意事项
相信细心的朋友已经发现了,在手机传图工具界面中,左侧有一个“链接有效期”,点击“上传图片”弹窗中“已上传图片”,这两处文字有什么含义呢?


▲需要注意的两点
① 链接有效期
为了方便使用,快传工具中的二维码和链接有24小时的有效期,在有效期内可以随时扫码或者访问链接传图。
因此,我们可以保存二维码或者链接,方便随时快速传递图片到编辑器。
鼠标右键单击二维码图片,选择“图片另存为”,即可保存到电脑上。
点击链接右侧的“复制”按钮,即可复制该链接。

▲保存二维码图片
② 图片上传数量
使用手机传图功能上传图片,与在编辑器内直接上传,两个方法共享当前会员等级当月上传图片的上限。
点击上传图片可以看到当月已经上传了多少张照片,在括号中,可以看到当月已经上传的图片有多少张。

▲图片上传数量提示
如果已上传图片数量接近括号中数字,说明当月剩余可以上传的图片张数不多了,可以在我的图片中删除之前上传的不需要的图片。
复制成功
Copyright © xmyeditor.com 2015-2025 河南九鲸网络科技有限公司
ICP备案号:豫ICP备16024496号-1 豫公网安备:41100202000215 经营许可证编号:豫B2-20250200 网信算备:410103846810501250019号